 > あとがき:新しいPC+64bitOS
> あとがき:新しいPC+64bitOS
暫く前にPhotoshop CS5のプロモーションビデオを見て,いたく気に入ってしまい,買ってしまった(Photoshop CS5については項を改め書くつもり).そしてPhotoshopを効率的に走らせるにはメモリ空間が広い方が良かろうし,またPCは古くなると特にHDDは故障する確率が高まるし,...そんな訳で新しいPCを組み立てることにした.新しいPCを組み立てるのは大変楽しいものだ.ここ暫くAMDのCPUで組んでいたが,インテルから新しいソケットタイプのCPUが発売されたそうで,その中で低価格タイプのもので組むことにした.部品はネットで大体目星を付けておいて3月初旬いそいそと秋葉原に出掛けた.

第2世代Core i3プロセッサーで,i7とかi5とかに比べてかなり低性能だが,初代Core i3より速く,何よりも低価格/低消費電力(つまり低発熱)と云う触れ込みなのでこれに乗る.Photoshop CS5が並列処理対応であればi7,i5との処理速度差はかなり大きくなると思うが,不明.生業として使う場合,速度は最重要となろうが,無職カナジーの場合,処理時間は殆ど問題とはならない.
箱の中にCPU本体と冷却ファン.中身の写真がなかったので箱の写真とはちょっと情けないかな~

@7,980はCPUとのセット割引で,通常価格は@9,980ですよと言われ,その気になった.
とは言っても元々以下のような条件で探していた.
ソケットLGA1155用に,インテルH67チップセットと云うのがあるそうだが製造上の不具合で暫く出荷停止となっていたそうだ.幸い秋葉原に行ったときは新しいステッピングの素子を搭載した冒頭のASRock製H67Mが並んでいた.ボードには「New B3 chipset」のシールが貼られていた.
マザーボードは色々なブランドの品が並んでいる.多くは台湾メーカーのようだ.その中でAsus(長らくエイサスだと思っていたが,アスースが正式とか....?)は昔から定評あるブランドの一つだと思う.カナジーの場合,マニアの皆さんの高性能志向とは全く違って,安くて丈夫,ということに尽きる.実際のところ機能が同じくらいなら価格に然したる差はなく,いや若干高いかもしれないがいつもAsusのマザーボード(一般に最もシンプルなタイプ)を買っていた.いつも問題なかったのだが,2,3年前同社のボードで組み立てたとき,時々画像(DVI-D接続)に横線ノイズが現れ,ボードを買った店で交換してもらったことがあった.でも交換してもらったものがまた同じ現象が現れ(お店でも再現),結局返品したことがあった.まあ,たまたま少しのロットで不良品が混じって出荷されたのかも知れない.で,その折,多分安かったASRockを替りに買って使ってみたら問題なし.またその後も同社の別のボードでまた組んでみたが順調だ.で,今のところASRockにはかなり信頼を寄せている.

Photoshopの処理は遅くても構わないのだが,バッチ処理では同時に開く画像ファイル数を多くしたい.そのためにはメインメモリが多い方がいいのかな~と思った(ほんとかどうか判らないのだが).OSは32bit版だと3.3GBくらいまで有効,それ以上積んでも無駄だ.64bit版だとその壁が取れるので,やはりこの際64bit版にしてみよう.
Silicon Power社のCFカードでは書き込みエラーが出た経験があり,一瞬躊躇したが,マザーボードとCPUと同じお店の扱い商品ということで買った.組み立てた後動作不良が起こったとき,自分では不良部位を特定できないが,同じお店だと問い合わせし易いかな~と思ったのだ.結果として何ら問題なかったので今回はまあ良かったのだが.
なおCFカード(フラッシュメモリ)の時は,現物に不具合現象を記したメモを添えて日本法人に送り,交換してもらったように記憶している.だいぶ前だが....
写真のように2枚セットで1枚が4GB.片側に8個づつ両側で16個のDRAMチップが実装されている.1チップ0.25GB(=4Gbit)ということだ.実装されたチップを見るとElixirと印刷されている.ElixirはDRAMモジュールメーカーで,台湾のチップメーカーNanya Technology Corporationの子会社だそうだ.
日本では,エルピーダメモリ(株)が40nmプロセスで4GbitのDDR3 SDRAMの量産を始めたのはまだほんの数ヶ月前のことのようだ.最近の新聞によれば同社は最先端30nmプロセスDRAMの本格量産を間もなく開始し,サムスンの30数nmを抜くとの報道もあった.30nmプロセスの30nmとはMOSトランジスタのゲート長であろうが,一昔前会社で「サブミクロン」とか話題にした時代があった.サブミクロンはミクロン以下,つまりナノ,ミクロンの10-3倍,30nmでおよそミクロン時代の1/33にシュリンクされたことになる.ダイ面積では1/332≒1/1000になったのだと思う.ダイサイズ自体はさほど変わらないので実際はメモリ容量がその分大きくなっているのだろう.当時8インチ位だったSiウェハーも現在は12インチであろうから,一層効率的に大容量DRAMが作られていることだろう.
今回の大震災ではウェハーメーカーも,ステッパーメーカーも,チップメーカーも皆甚大な被害を被った,メーカーの皆さんには大震災のダメージを何とか乗り越えて,再生することを祈りたい.


バラすとこんなになっているらしいが,実際に開けて見たわけではない(開けたら乙姫様の玉手箱と同じ,パーです).外観は右側写真HDDクラッシュとファイル比較ツール,HDDコピーツール(2008/10/4)で記したWD20EARS (2TB)と瓜二つ,多分性能も同じようなものか?まあ,WD20EARSが順調に動いていたので,アクセスが遅くとも故障しないのが最大のポイントだ.
日立GST社はこのWestern Digital社に会社ごと身売りし,サムスンもまたHDD部門をシーゲートに売り渡すようだ.今後HDDのシェアはこの2社で殆どを占めることになりそうだ.
今から30年ほど前,当時HDDはそろそろ発展が飽和するだとうとHDD開発から身を引いて,別分野へと移って来た人と一緒になったことがあった.当時2.5インチHDDが40MBくらいだったが今では2.5インチでも1TBくらいに達するので,実に25,000倍で,まだ限界ではなさそうだ.尤もSSDなどに徐々に置き換わっていくではあろうが.30年よりさらに昔,PCの前は12インチのディスク10段パック(交換できる)で10MBなんていう時代もあった.どこかの博物館にあるかも.

何故か日本語DSP版について日本マイクロソフトのサイトで見ようとすると米サイトにジャンプするなど,調べにくい.そこで第三者の書かれた説明など読ませてもらうと,まあ,要するに他のハードウエア(CPU,メモリ,マザーボード,HDD,光ドライブ,各種PCIカード.....)と一緒に購入してそれと同時使用する製品と解釈していいような気がする.他の製品と比べて圧倒的に安いというのが利点だ.加えて普通製品版(アップグレード版などでなく)同様HDDに単純にクリーンインストールできるのもいい点だと思う.
なおこれを買った頃,Windows7のサービスパック1(SP1)がネットからダウンロードできていたが,DVDではまだ販売されてはいなかった.2011/5月現在はSP1版パッケージとして店頭に並んでいるようです.
以下の順で組み立てた.
以上の中で,一旦取り付けたファンであるが,ケーブルの方向がマザボードの挿し込みピンと離れ,アサッテの方向だったので,外そうとしたがどうもがいても外せなかった.プラスチック押しこみピンヘッドの溝が崩れるまで踏ん張ってもだめで,諦めた.(この点AMDは素人向きで,単にレバーのロックを指で外せば開放されるので簡単だ)
一応ハードの動作は大丈夫そうなので,ファンに関する醜態は忘れて(まだ覚えているくせに)OSとデバイスドライバ,マザーボード上チップのドライバを入れる.
これでOSとデバイスドライバは完了した.なおWindows7のライセンス認証のためプロダクトID入力は上述の段階ではハードウエア構成がまだ流動的なので,完全に固まり,落ち着いてから(確か30日以内だったか?)入力するのが通のようだ.
続いてアプリケーションソフトのインストールに入ろう.
この中でホームネットワークと共有の設定は面倒だ.DVDなしノートパソコンのためのドライブ共有など,一応どうしても繋ぎたいものは何とかなっているが,容易に変更できるかとなると心もとない.WindowsXPまでとその後とで,最も良くなったのが基本フォントが美しくなったこと,面倒になったのがこの共有設定かな~
さらにWindows2000の頃から見ると,進歩はたくさんあると思うが,中でもOSやドライバのインストールが著しく簡単になったと思う.以前は先ずfdiskでHDDのパーティションやフォーマットを行う必要があった.またデバイスドライバもあちこち探して入れる必要があった.インターネットの設定とか....も必要だった.それが今は未フォーマットのHDDに殆ど自動的にインストールし,デバイスドライバも自分で探さなくてもいい.DVDやCDの書き込みも別売り専用ソフトが必要だったが,今はOSに機能が含まれている.インターネットの設定とかも別に殆ど必要ない,そればかりかネットスケープなどブラウザ別売りだったが,今はOSにバンドル(マイクロソフトは抱き合わせ販売とたたかれたが)いや~ありがたい.
ハードウエアもとても便利になった.HDDにパラレルATAコネクタを挿すとき,細かく並んだピンを倒したり,ジャンパピン設定を間違えたり,幅広IDEケーブルがいろいろ邪魔だったりした.シリアルATAになってそれらの問題は解消された.少し狭いがFDDに繋ぐケーブルもあった.今はFDDそのものがなくなり,よくデータが壊れる問題もなくなった.あの太いアナログRGBケーブルも細くしなやかなHDMIに替り,音声信号も含めて伝送できる.プリンタのパラレル信号ケーブルはヨットのシート並に太かった......嗚呼~こうして延々と昔話を続けるようになり,我ながら馬齢を重ねたことを再認識する.
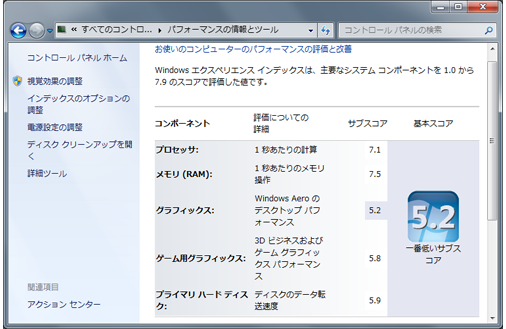
動作速度には拘らない,とか言いながらそこは煩悩の塊,Windowsエクスペリエンスインデックスを見ると右のような結果となっていた.
さて,これらの値は果たしてどうなんだろう?これまで使っていたのより大きな値なのでいいことにするか,いやそれとも,結構いいのかも,とニンマリしてみるか?まあ,自分が使っている範囲の用途では十分速いし,問題ないようだ.
ところでWindows Aeroの項が最低点になっている.それはいいとして,Windows Aeroそのものは結構馬鹿げたデザインだと私は思う.例えばウインドウ最上部半透明水色部であるが,ボケた背景濃淡像が地となって現れるため,単にその上の文字列が読み難いだけだ.半透明は,下に在るウインドウを探し易くするためにあるのだろうか?どのような狙いと効果があるか知れぬが,欠点の方が大きいことに変わりなかろう.
で,一通り無事組み立て,使っているのであるが,暫く解決できない問題を抱えていた.それはWindows Explorerのファイルやフォルダの表示形式が,フォルダ毎に設定できず,他のフォルダ設定変更に倣わされてしまうということだった.例えば画像ファイルを収めたフォルダは「大アイコン」,フォルダだけを収めたフォルダは「一覧」,テキストファイルを収めたフォルダは「詳細」....とかにしたいし,これまでWindows XPも,Vistaも,7-32bit版でも皆普通にできていたのに....今回の7-64bit版ではなぜかできない.仕様上そんなことはありえず,何かしら間違えて設定されてしまったか?
困ってしまって,検索していたらMicrosoft Answersというページで,「マイドキュメントのフォルダ毎の表示設定が個別に出来ない」という相談と,「ライブラリ」の[マイドキュメント]は中の1つを変更すると他のフォルダの表示も変わる仕様で,ユーザー名下のフォルダなら大丈夫,といった趣旨の親切な回答が見つかった.早速新しいディレクトリを設け,ライブラリから全部移したら解決した.従来は「ライブラリ」は使っていなかったのに,今回は意味合いを理解しないままそこにドキュメントを配していた訳だ.教えて下さりありがとうございました.直ぐ上でWindows Aeroをくさしてしまったが,これからはマイクロソフト社に足を向けては寝れない,かな.
それともう一つマイクロソフト社には感謝しないとならない.それはアプリケーションソフトのインストールの項で書いた無償のアンチウイルスソフトウェアMicrosoft Security Essentialsについてだ.黙っていても自動的にウィルスとスパイウェア定義ファイルを更新してくれるし,ありがたいものだ.まあそんなことで新しいPCは順調である.(以上2011/5/8)
スポンサーリンク