 > あとがき:Windows 8を試してみる
> あとがき:Windows 8を試してみる
秋にWindows 8が売り出されるということで,マイクロソフト社は躍起になっているようだった.主にモバイル用タブレットPCに適したOSらしいが,普通のデスクトップPCにも使えて,起動が速いなどの利点があるそうだ.良し悪しや人気に拘らず,今後徐々にこれに置き換えられていくであろう.そうであれば,時流に少しでも付いていけるようにそれに乗ってみるのもいい(楽しい)かも,と確たる根拠無く試してみることにした.
そして,現在使っているWindows 7のPCにそのまま入れ替えて使う自信はあまりないので,別のハードウェアを準備して載せることにした.新しい部品を買い集めるのもなかなか楽しいことだし.

第3世代と云う22nmプロセスで作られたデュアルコアCPUだそうだ.なお前回(2011/5)組み立てたときのCPUは,第2世代(32nmプロセス)デュアルコア,3.3GHz,最大TDPが65Wだったので,インテル社はシュリンクでコストダウンできたであろうし,ユーザーからすると若干価格とTDPが下がった.尤も,発熱が少ないのが好みで,そうした特性のチップを選んだのだが.そして多分PCケースのファンは無くて大丈夫であろう....→実際省いて動作中.
箱の中にCPU本体と冷却ファン.写真のファンの下になって,小さく隠れているのがCPUだ.....見えないが...(汗;)

前回同様信頼しているASRock社の小さな板を選んだ.
なお近い将来1920×1200画素より高解像度のモニターが手に入れば,グラフィックボードの追加が必要だ.そしてそれが挿せるPCI-Expressソケットも1つ備えられているので問題なかろう.ただ現在商品化されている2560x1600 (WQXGA)モニター等はドットピッチが小さい場合が多く,老眼にはちょっときつそうだ.

随分安くなっていたので16GBとした.前回はDDR3 1333 4GBx2枚 @6,780だったので半額以下になったのだ.昔ならメインフレームでもこれより少なかったからすごい!(←それでどんな成果上げるの?...これも大汗;)
以上CPU,マザーボード,メインメモリの3点は準備で(いや早まって)9月中旬に買ったので今より若干高めかも知れない.

OSは,容量は小さいが高速アクセスが可能というSSDにインストールしてみることにした.
インテルのこの製品は最もよく出まわっているものの1つで,最小容量のタイプだ.2.5インチ規格であるが,3.5インチラックにマウントするためのブラケット,ネジ(3.5インチ用インチ32山ネジと2.5インチ用はM3),ケーブル類が付属している.特に黒いラッチ付きSATAケーブルは大変しなやかな優れものだ.
今更ながらだが,2.5インチはコンパクトで,また半導体メモリなので軽い.

外観はラベルが若干異なるが大体同じだ.まあ,それが3.5インチHDDの規格だから当然であるが.
昨年のバンコク水害でHHD価格が高騰していたが,ようやく水害前くらいの値段まで下がってきたようだ.
こちらはデータとバックアップ用にアサインするつもりだ.

使用中の電源ユニット(PSU)が少し騒音があったので交換することにした.またせっかくマザーボードがコンパクトになったので,ついでにPSUも小型のSFXタイプに変えることにした.SFXタイプ商品の種類は少ないがこのSIlverStoneは低騒音の評価があるということで選んだ.
また上述のようにケースファンは省く予定なので,このPSUの内蔵ファンには本体排気も併せて期待している.

Windows 7までのDSP版はマザーボード,HDD,光ドライブ,各種PCIカード.....など一緒に購入して,それと同時使用するという決まりがあった.しかし本Windows 8からは単体販売に変更された.
ただ購入したNTT系通販店は上記HDDなどと一緒に購入すれば,気を利かせて大分に割り引いてくれた.で,Windows 7より大分安く買えた.
以下の順で組み立てた.
続いてWindows 8とデバイスドライバを入れる.
Windows 8のクリーンインストールはほとんど何もすることなくごく短時間で完了した.きわめて簡単だと思う.ただスイッチを入れ,立ち上げた時の画面は例のタイルの並んだタブレット風デザインで,何よりも,さて今日はもう消して寝ようとしたとき,シャットダウンアイコンが見つけられず,参ってしまった.そして已む無くパワースイッチで強制的に切ったのであった(涙).
でも翌朝,もう一度立ち上げてマウスを右上とか右下に移動するとスプロケットのようなアイコンが現れ,その下にシャットダウンアイコンがあることが判り,ほっとする(←高々シャットダウンなのに歳取ると大変ですな~)
そして泥縄式にググってみたり,実際いろいろ操作してみて,以下のように感じた.
ハードも新しくしたので,期待してWindowsエクスペリエンスインデックスを見てみた.
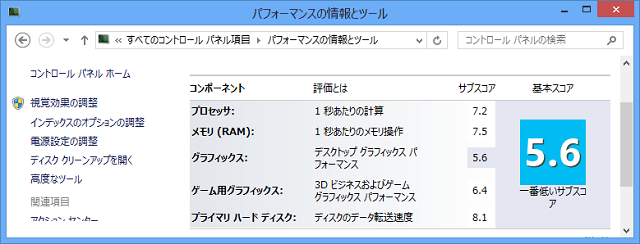
前回2011/5/8『新しいPC+64bitOS』で測ったときと対比すると次のようになった.
ということで,ディスクの違いが大きいのが解った.
で,肝心のWindows 8はと言うと,マウス操作の途中意図せぬ操作アイコンが浮かび上がるなど,若干の煩わしさが感じられることはあるが,従来モード(と勝手に称しているが,正しい名称がある筈だ)を使う限り,Windows 7と大差ないように感じる.現に本ページは,普通にWindows 8下のサクラエディタVer. 2.0.5.0で書き,IE10(ただし従来モードのみ)で表示してみて,HTMLチェッカーver.0.13で文法チェックし,FFFTPver1.97bでアップロードした.
タブレットモードについてはよく判らないが,2つのモードを一緒にしたメリットはマイクロソフト社には大であろうが,ユーザーにとってはどうなんだろう....?2つのモードをスイッチして使えるノートPCが続々販売され始めているのでそのうち利点が明らかになろうか.(以上2012/11/18)
スポンサーリンク